时间:2018-04-13 09:23 来源: www.win10net.com 作者:Win10系统下载
word是一比较常用的办公软件,很多用户在工作、学习中都经常使用到word文档,进行文字的编辑、修改等,但还有一些用户对word的使用不是那么的熟悉,最近就有朋友跟小编反应自己在使用word时发现文档中有一些边框文字,不知如何去除这些边框,下面小编教你win10如何去掉word文档边框。
1、这是一个有边框的word文档。

2、首先鼠标双击需要去除的文档边框。
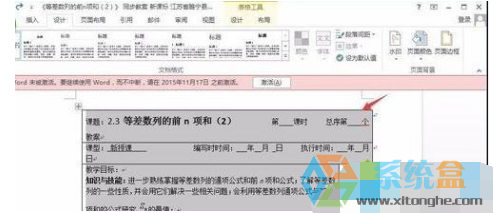
3、双击后右侧会出现一个边框设置的窗口,点击图示圈出的倒三角符号。#f#
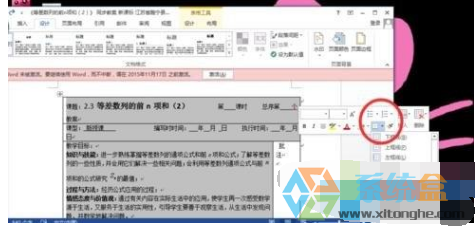
4、下拉三角符号后点击所有的框线即可,返回word就可以看到文档的大边框已经消失了。
5、如果去除大边框后你不想要中间的小框线的话,同样的我们需要点击无框线,按照刚刚的步骤操作即可。
6、如图所示,最初的文档取消边框线后就是下面的样子,十分的简洁舒适。

以上就是win10如何去掉word文档边框的介绍了,如果你在使用word时也遇到了同样的问题,不妨跟随小编的步骤一起操作试试吧!
友情链接