- 热门搜索: XP系统下载┆ Win7系统┆ Win8系统下载┆ Win10专业版下载┆ 纯净版系统
时间:2018-02-09 来源: www.win10net.com 作者:Win10系统下载
win10是微软极力推崇的最新操作系统,新电脑默认自带有win10系统,由于win10系统是新系统,对于某些软件和游戏兼容性较低,以及win10操作方式大幅度改变,很多用户用不习惯,都想把win10重装成win7系统,由于windows10默认是uefi+gpt,win7一般是Legacy+mbr,win10重装为win7需要改bios以及硬盘分区表,下面系统城小编跟大家介绍win10重装系统win7旗舰版的方法。
注意事项:
1、win10重装成win7需要改BIOS和硬盘分区表,大家需要转移硬盘所有文件
2、由于重装win7之后,win10恢复分区被删除,如果要恢复win10系统,需要到售后
3、内存2G以下装win7 32位系统,内存4G以上装win7 64位系统
相关教程:
硬盘GPT和MBR分区表转换方法
大白菜u盘安装原版win7系统教程
win10直接重装win7系统教程
一、重装准备
1、备份硬盘所有数据
2、win7系统下载:win7 64位旗舰版下载
3、4G 左右U盘,大白菜u盘制作教程
二、BIOS设置:怎么进入主板BIOS设置(不同品牌电脑按键不同)
重启电脑按F2或F1或Del等进入BIOS,如果BIOS有以下选项,就需要修改,没有则略过
1、Secure Boot改成Disabled,禁用安全启动,部分机型需设置BIOS密码才可以修改Secure Boot,找到Set Supervisor Password设置密码
2、CSM改成Enable或Yes或ALWAYS,表示兼容
3、OS Mode Selection设置为CSM OS
4、Boot mode或UEFI mode或Boot List Option改成Legacy,表示传统启动方式
5、OS Optimized Defaults改成Disabled或Other OS,禁用默认系统优先设置
6、Advanced选项下Fast BIOS Mode设置为Disabled
详细查看:win10改win7 bios设置方法
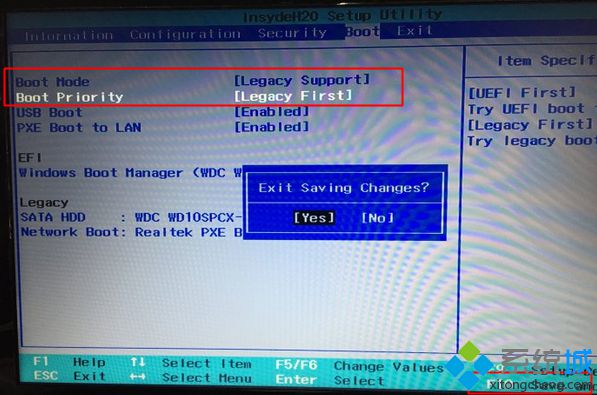
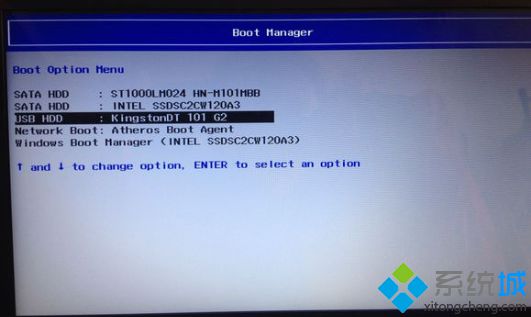
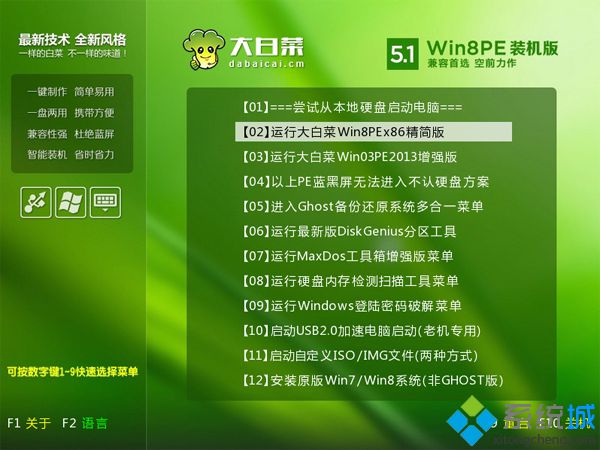
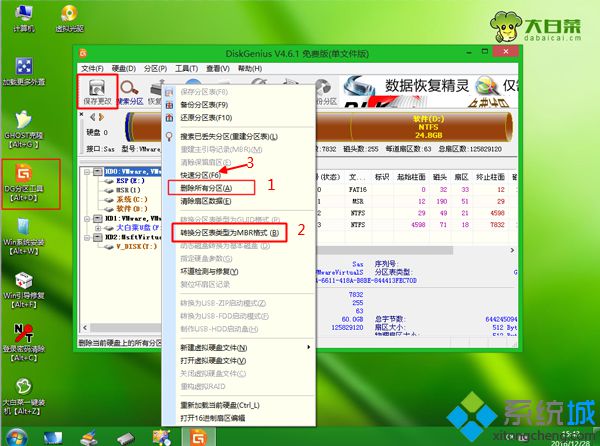
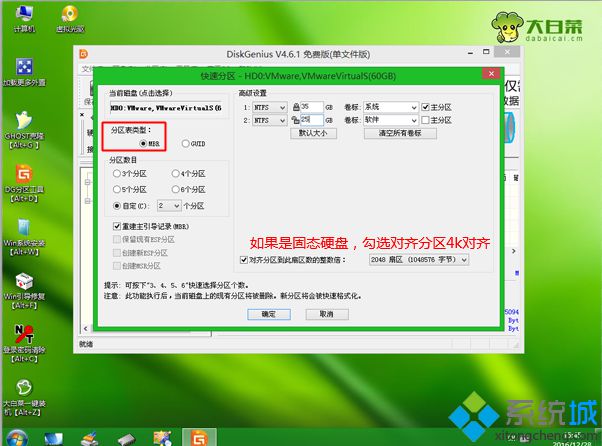

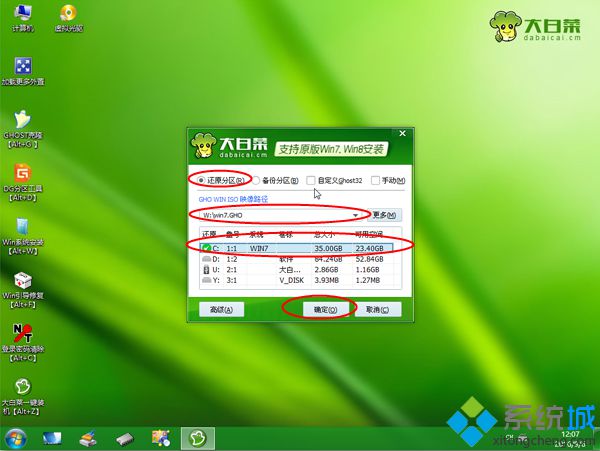
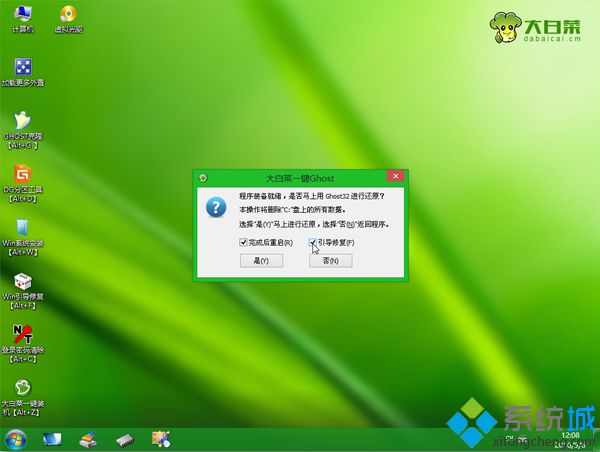
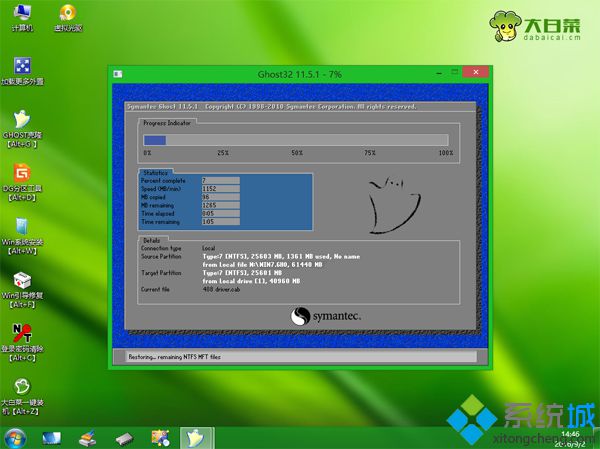
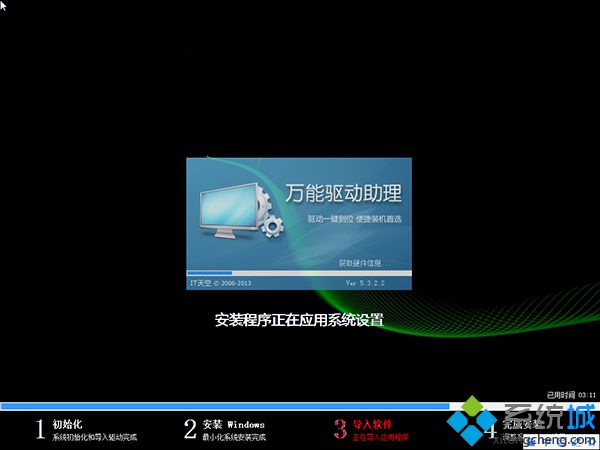

以上就是win10重装系统win7旗舰版的过程,如果你的电脑是win10系统,可以按照上面的方法将win10重装为win7系统。