时间:2018-04-05 13:33 来源: www.win10net.com 作者:Win10系统下载
现有很多用户都开始使用win10大白菜系统了,可能一开始有些不适应的,按时人总是与时俱进的,科技发展迅猛,那么如何制作u盘老桃毛家庭版系统安装win10呢?关于如何实现一键U盘装系统今天小编教你制作Win10启动盘安装盘图文教程。
第一步:下载U盘启动盘制作工具
第二步:启动盘制作
首先打开U盘装机大师,选择“ISO模式”,点击“浏览”选择win10镜像文件,然后 制作ISO启动u盘。
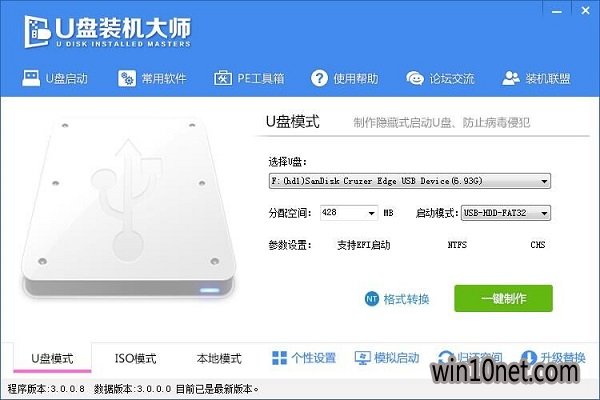
先格式化u盘,点击“格式化”,弹出的询问窗口选择“开始”。
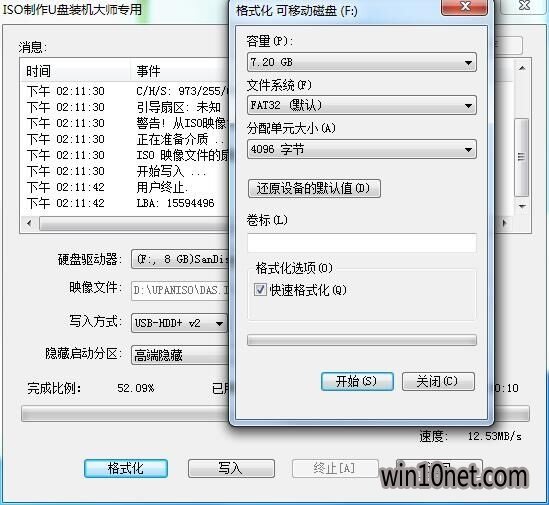
格式完u盘后将win10镜像文件写入u盘,点击“写入”,弹出的询问窗选择“是”#f#
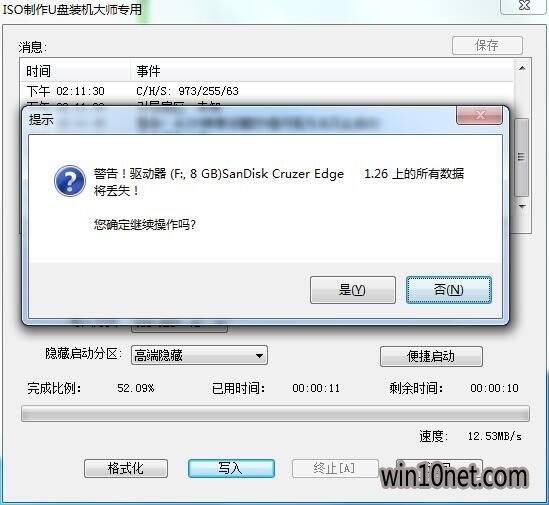
等待一段时间后启动盘就制作完成,然后测试下是否能正常使用
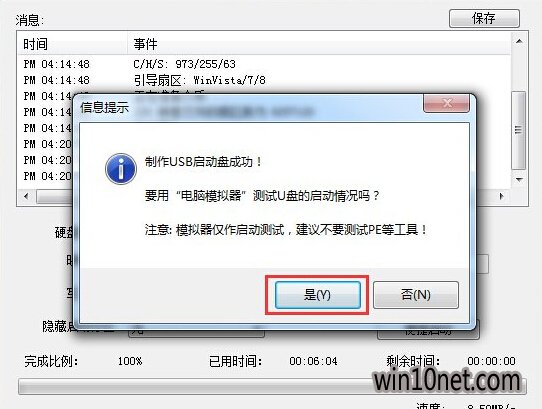
第三步:win10系统安装和分区
测试时如下图所示,选择本地启动,看看是否会出现win图标,有出现说明启动盘制作没问题,否则就要重新制作。
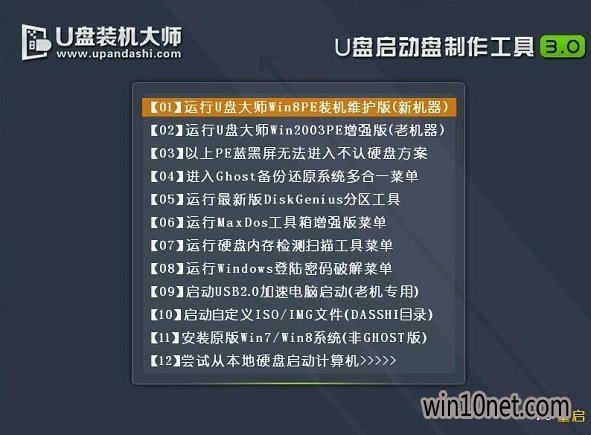
测试启动盘制作没问题后,重启电脑,自动进入win10安装程序
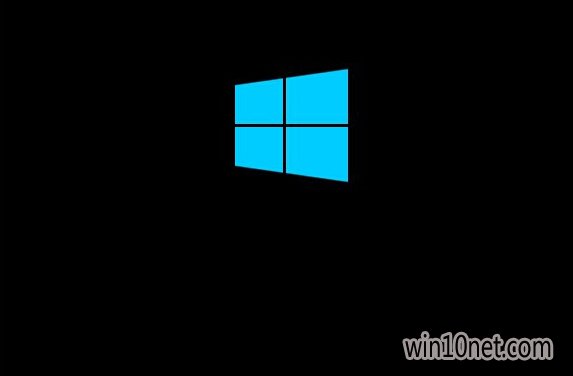
根据提示进行系统安装设置,在输入产品秘钥界面选择“跳过”
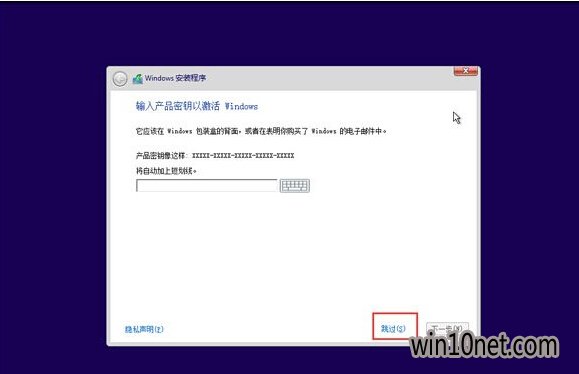
继续按照提示进行操作,安装类型选择自定义
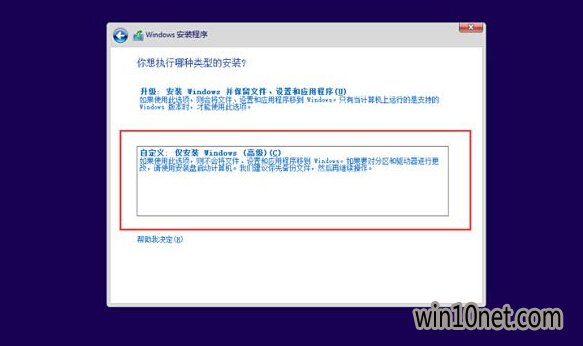
进入磁盘分区选择窗口时,将所有的分区全部删除,如图所示
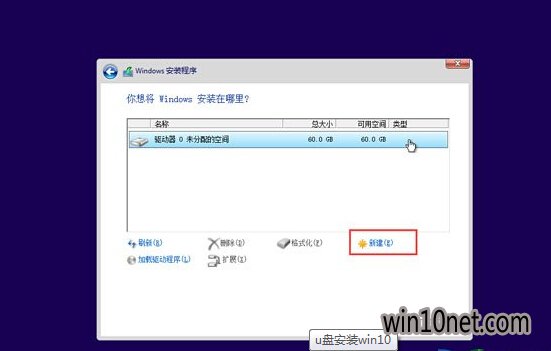
删除完分区后选择新建,对硬盘进行分区,分完区后再进行下一步(必须删除分区再重新分配,否则无法正常安装)
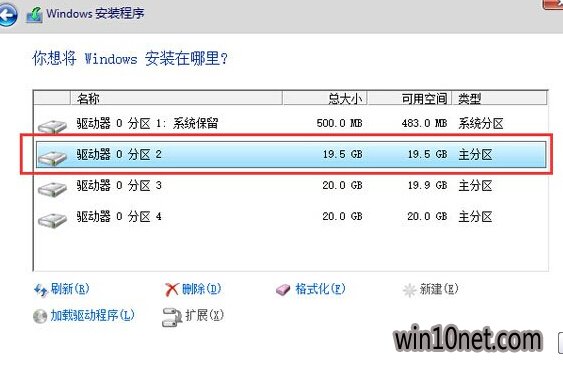
第四步:激活win10系统做相关配置
输入产品秘钥界面选择“以后再说”
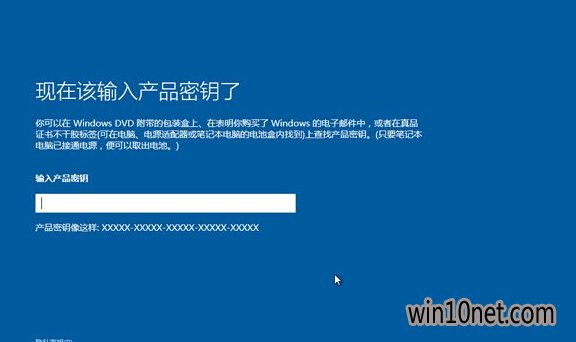
设置部分推荐使用“快速设置”,如果不怕麻烦可以选择自定义设置

设置完后,系统就会开始安装
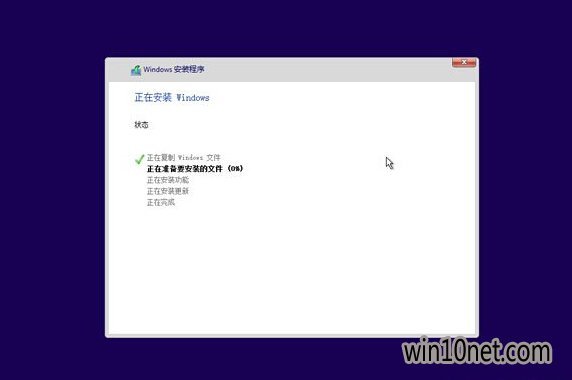
耐心等待,系统应用装好后就会提示创建账户,依照提示进行下一步
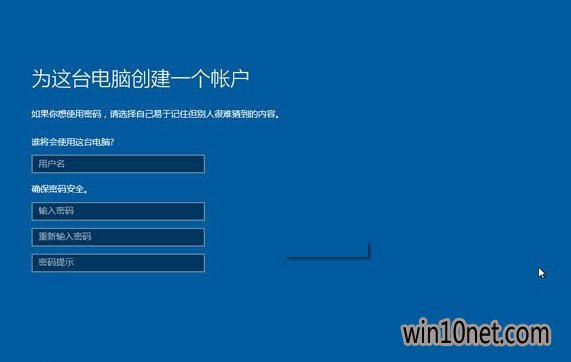
依照提示完成所有步骤,我们就进入到了win10桌面
以上就是制作Win10启动盘安装盘图文教程的介绍吧。不知如何制作u盘系统安装win10的用户,可根据上面的流程执行下来,很快就可以快速让电脑更新换代,感受win10的超凡魅力,时不我待,赶紧行动吧。
友情链接