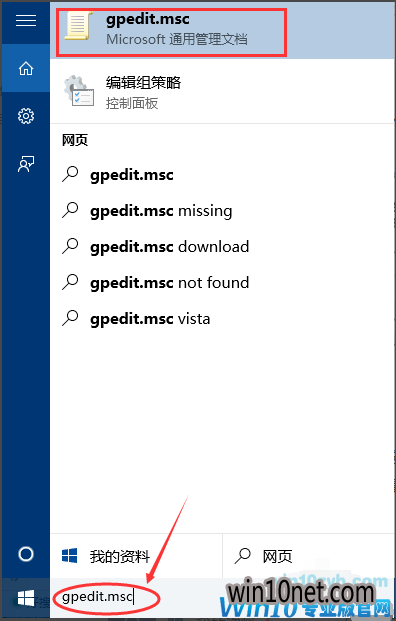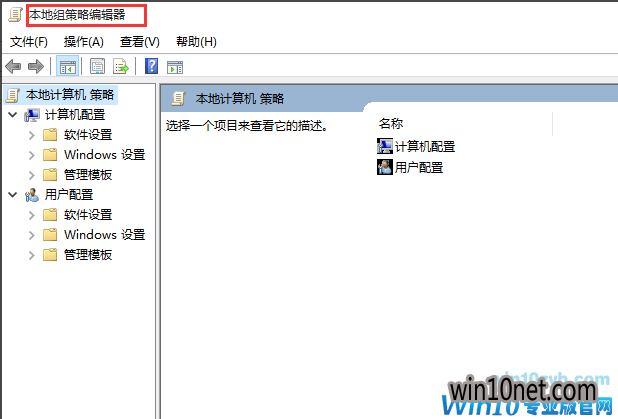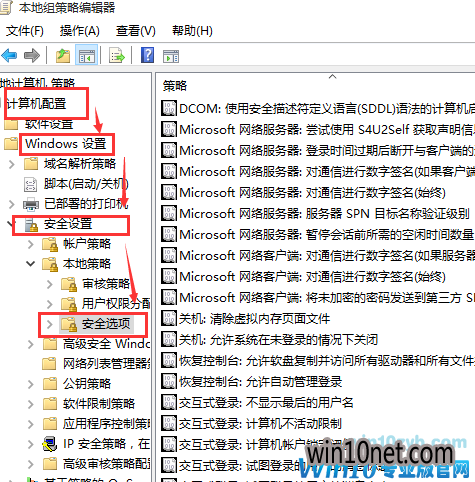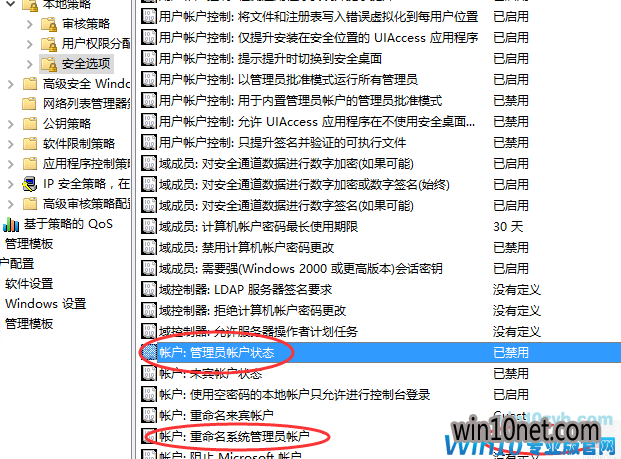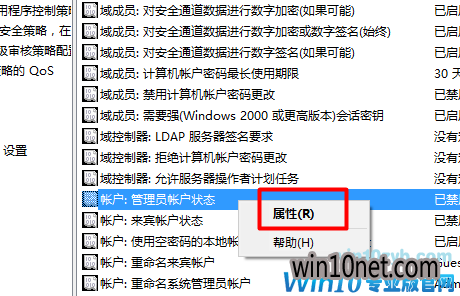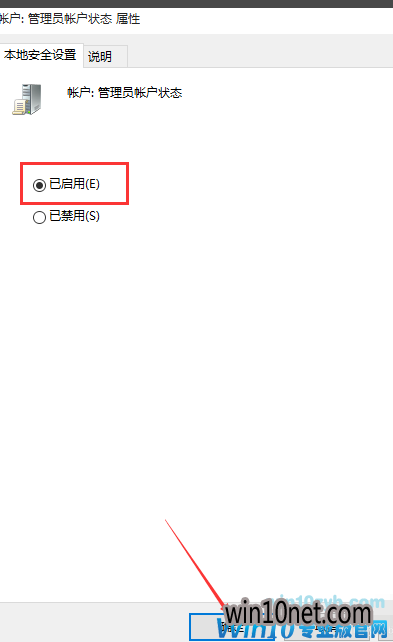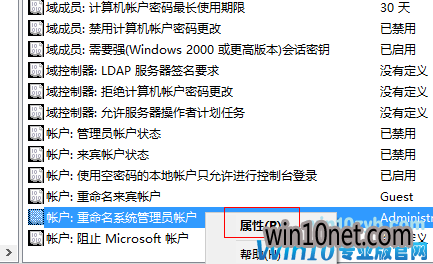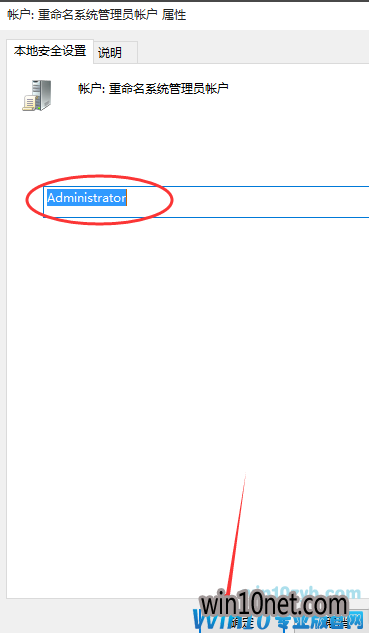Win10系统如何设置管理员权限?
时间:2018-11-16 11:04 来源: www.win10net.com 作者:Win10系统下载
随着win10系统的用户增加,问题也是越来越多。现在就有朋友问道win10管理员权限如何设置,当我们在本地账号下无法解决电脑问题时,就会进入管理员账户去解决一些问题。下面小编就给大家介绍一下设置方法,快来看看吧。
相信大家都知道计算机上有不同级别的权限,在安装某些软件,或者运行某些程序时,先获取管理员权限,才能继续执行。那么,怎么获取win10系统的管理员权限呢?别着急,让我们一起往下看。
1、在右下方任务栏的“搜索web和windows”输入框中输入“gpedit.msc”,电脑会自行搜索,搜索完毕之后鼠标点击打开。
2、打开本地组策略管理器。
3、依次点击打开“计算机配置”选项,然后再找到“Windows设置”这个选项,再从“Windows设置”找到并打开“安全设置”选项,接着打开“本地策略”最后找到打开“安全选项”即可。
4、找到“账户:管理员状态”,可以看见状态为“已禁用”,我们需要的是将它开启
5、鼠标右键单击“账户:管理员状态”,在弹出的快捷菜单中选择“属性”。
6、在“账户:管理员状态”属性中,将以启用选中即可
7、如果想修改管理员账户的名字,找到“账户,重命名系统管理员账户”,右键单击,选择属性
8、系统默认系统管理员的名字为administrator,你可以根据自己的喜好修改,如果不想修改名字,这一步操作可以忽略。
以上就是今天小编给大家分享的win10获得管理员权限的方法了,你知道要怎样操作了吗?