时间:2018-05-02 07:01 来源: www.win10net.com 作者:Win10系统下载
win10系统的不断更新与完善,使用win10系统的用户越来越多。其中系统之家windows10原版系统是我们最爱好的系统,win7之家小编一直也在使用系统之家windows10系统,不用不熟悉,一用吓一跳,没想到系统之家windows10原版系统这么好用。下面贴心的小编也把系统之家windows10原版系统最详细安装图解分享给我们。
1.下载windows10系统镜像包,系统镜像包后缀为“.iso”
注意:请不要把系统直接下载到u盘,直接下载到u盘的话大概会导致u盘烧坏,那是由于系统镜像包体积比较大,下载比较慢,会让u盘长时间处于高速运作状态,就会产生高温,则u盘就大概会烧坏了,而且直接下载到u盘的话速度也会比较慢哦,u大侠小编建议我们先把windows7系统镜像包下载到电脑本地磁盘里面!
2.下载好系统之后,将它复制到u盘GHO文件夹内!
iso后缀的win10系统镜像包没有需解压(当然也想解压也是可以的),由于u大侠PE里面的“u大侠PE一键装机工具”具有直接识别并提取iso镜像文件里面的wIM文件且直接安装的功能,可以直接复制iso系统镜像包到u盘的GHO文件夹内便可!
鼠标对着windows10系统镜像文件打开右键,然后选中到“复制”并打开鼠标,再点击u盘里面的GHO文件夹,在空白处打开右键选中到“粘贴”打开鼠标(快捷键ctrl+v),然后等待其粘贴完完毕为止!
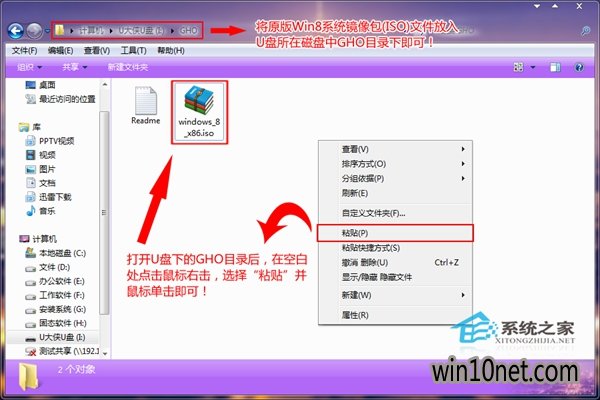
系统之家windows10原版系统最详细安装图解图一
粘贴windows10系统iso镜像包的操作
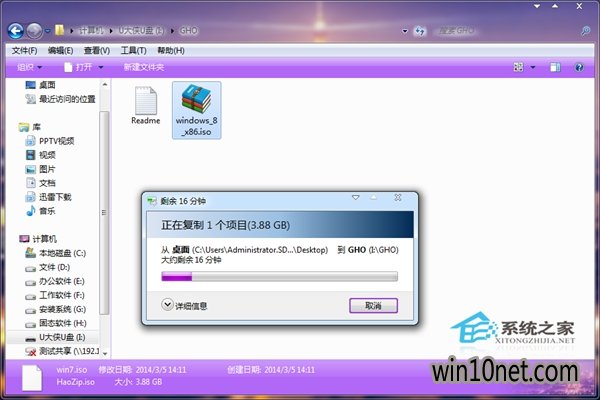
系统之家windows10原版系统最详细安装图解图二
耐心等待其粘贴进度完成
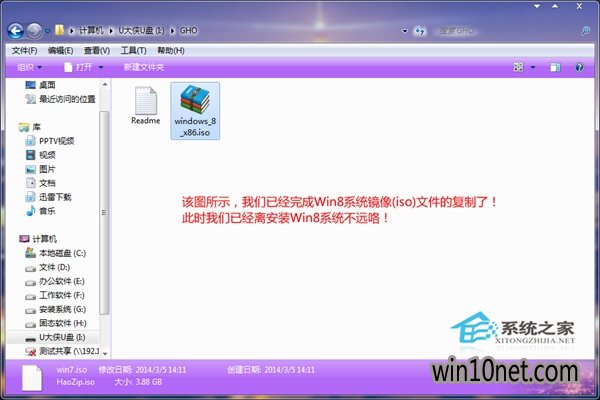
系统之家windows10原版系统最详细安装图解图三
复制windows10系统iso镜像包到u盘GHO文件夹内完成
重启电脑,在开机画面出来的时候按“快捷键”直接进入u大侠主窗口界面!
当大家按快捷键后会跳出一个窗口,窗口里面会有几个选中,大家要找到并按上下方向键“↑↓”选中到u盘,然后按回车键进入u大侠主界面!(一般大家选中的时候可以看下其中一个选项是有关USB或者您u盘的品牌的英文名称,那便是大家的u盘了!)
至于一键进入U盘启动的示例教程,不同的电脑,一键进入的快捷键也大概不一样,今天就不多说了,下面分享下各种品牌主板一键进入u大侠的快捷键,大家可以在下面的列表中查找自己相应的主板品牌,然后就可以看到该主板的一键启动u大侠的热键了。
操作前提:必须先将已经用U大侠制作好启动盘的U盘插入电脑主机USB接口,然后重启电脑。
进入u大侠win2003PE系统后,运行“u大侠PE一键装机”工具安装原版win10系统!这个步骤与安装windows7原版系统差不多,小细节处多注意下!
1.当大家利用按快捷键选中您的U盘启动进入到U大侠主菜单后,按上下↑↓方向键选中到“【01】 运行U大侠win2003PE增强版”,然后按下“回车键”,将进入U大侠win2003PE系统。
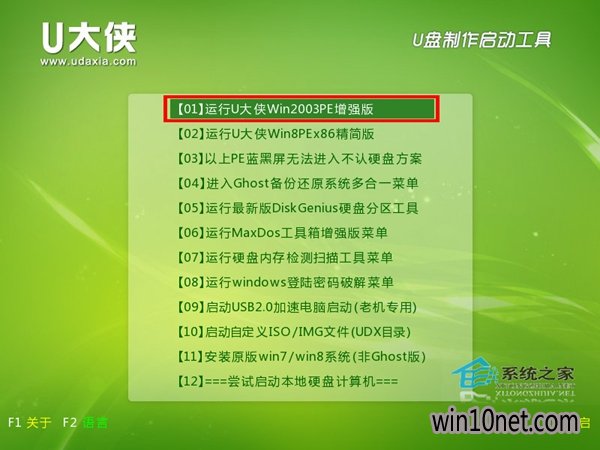
系统之家windows10原版系统最详细安装图解图四
选中到“【01】 运行U大侠win2003PE增强版”操作
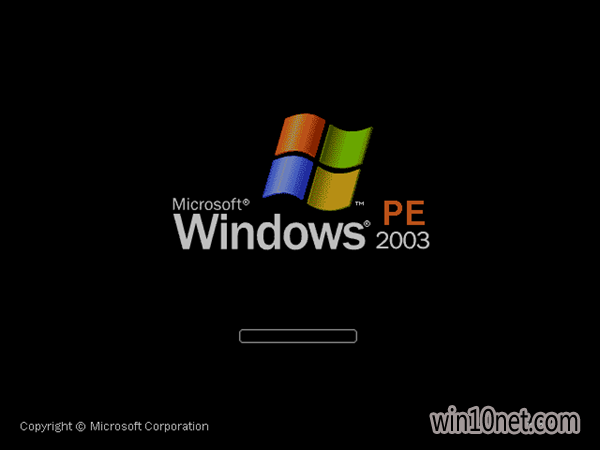
系统之家windows10原版系统最详细安装图解图五
winPE系统的界面
2.通常情况下,当u盘gho文件夹(目录)下放有gho或iso文件的情况下,进入到pe系统中会自动执行该程序。部分电脑会出现不会自动运行的情况,需要我们手动双击u大侠pe一键装机图片,如下图所示!

系统之家windows10原版系统最详细安装图解图六
双击u大侠pe一键装机图片
3.运行“u大侠PE一键装机”工具后,用鼠标打开更多按钮旁边的下拉按钮,下图有用红框框着的那个!然后会显示出下拉选中框,在里面找到大家下载到的那个原版windows10系统镜像包,刚才已经复制到U盘的了,大家只需选中它,然后单击下鼠标便可,如下图:

系统之家windows10原版系统最详细安装图解图七

系统之家windows10原版系统最详细安装图解图八
4.当打开“开始”按钮后会跳出一个小窗口,大家只需继续打开该跳出窗口的“是(Y)”按钮便可,如下图所示:

系统之家windows10原版系统最详细安装图解图九
5.接下来会出现一个正在安装wIM文件的窗口,该窗口有进度条,此时大家没有需做一点操作,只需耐心等待其完成便可(windows7系统安装办法大同小异),如下图所示:

系统之家windows10原版系统最详细安装图解图十

系统之家windows10原版系统最详细安装图解图十一
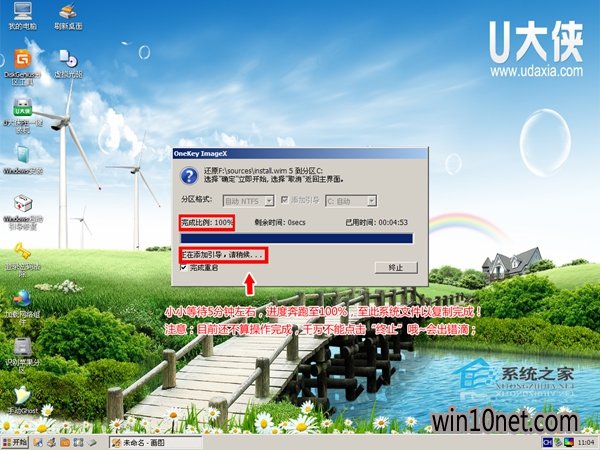
系统之家windows10原版系统最详细安装图解图十二
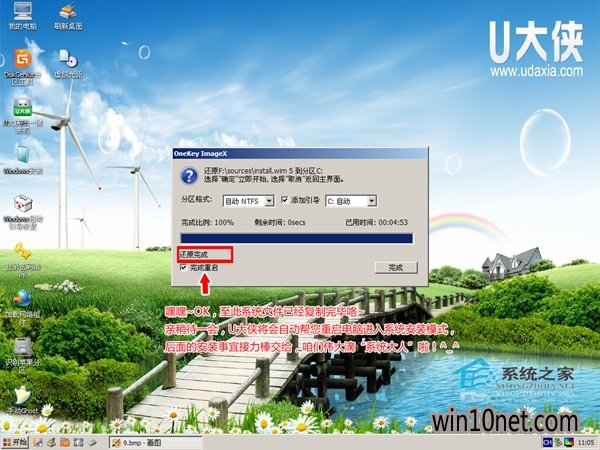
系统之家windows10原版系统最详细安装图解图十三
上面所描述的所有内容就是win7之家小编为用户们带来的系统之家windows10原版系统最详细安装图解,系统之家windows10原版系统可以说是小编使用过最好用的win10系统,无之一。想要使用这么完美系统的用户就参考教程提供的步骤进行安装系统吧。
上一篇:win10怎么设置自动关机时间?
友情链接