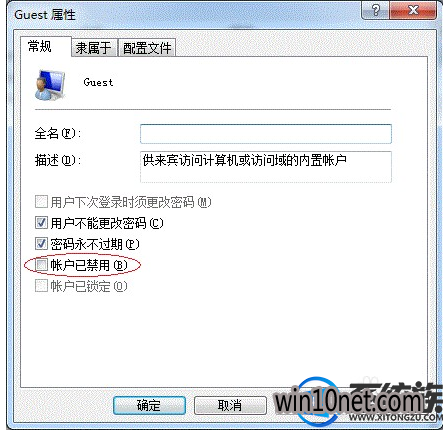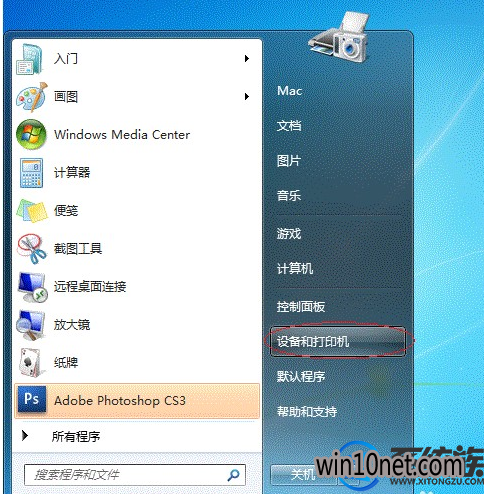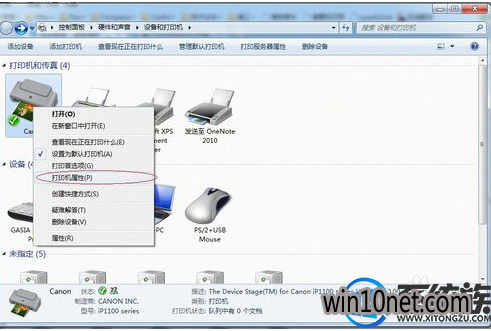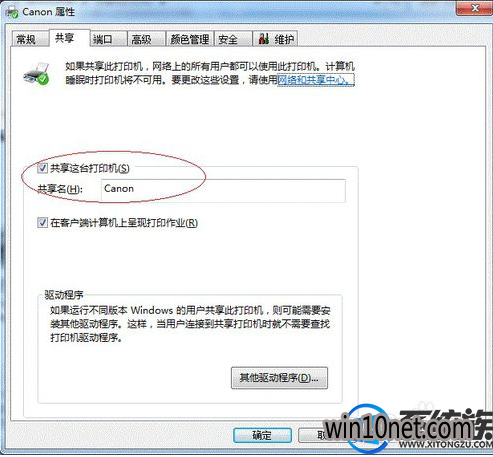如何在windows7系统里设置共享打印机
时间:2018-11-14 09:00 来源: www.win10net.com 作者:Win10系统下载
当我们的系统升级到windows7系统时,我们要怎么在win7系统里设置共享打印机呢?针对这个问题,小编就来分享下具体的设置方法,有需要的用户可以来看看是否对你有帮助。
取消禁用Guest用户
1.点击【开始】按钮,在【计算机】上右键,选择【管理】
2.在弹出的【计算机管理】窗口中找到【Guest】用户
3.双击【Guest】,打开【Guest属性】窗口,确保【账户已禁用】选项没有被勾选
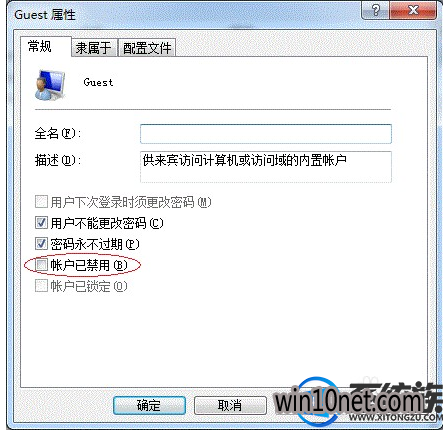
共享目标打印机
1.点击【开始】按钮,选择【设备和打印机】
2.在弹出的窗口中找到想共享的打印机(前提是打印机已正确连接,驱动已正确安装),在该打印机上右键,选择【打印机属性】
3.切换到【共享】选项卡,勾选【共享这台打印机】,并且设置一个共享名
进行高级共享设置
1.在系统托盘的网络连接图标上右键,选择【打开网络和共享中心】
2.接着在弹出中窗口中单击【选择家庭组和共享选项】
3.接着单击【更改高级共享设置】
4.【启动文件和打印机共享】【关闭密码保护共享】
添加网络打印机
之后就是xp一样的添加打印机了
【控制面板】,打开【设备和打印机】窗口,并点击【添加打印机】
以上就是windows7系统设置共享打印机的方法,有需要的用户可以参照上述方法来设置,希望给大家带来帮助。