时间:2018-05-16 07:02 来源: www.win10net.com 作者:Win10系统下载
windows7下安装windows10时下也成了一股潮流,想不到风格清新的windows10也同样具有吸引力,那么windows7之家小编就满足用户的心愿,提供windows7装windows10步骤,让你们都也能在windows7下安装windows10。接着大家就来看w7装w8系统的详细教程,真的超级详细的。
步骤/办法
首先,推荐给windows10专门分出一个系统盘。如果本身有一个空盘或者不想分盘的童鞋,可跳过此步骤。
在windows7旗舰版下,ntfs格式的硬盘可以直接通过压缩来分盘。过程如下
右键打开我的电脑,选中管理选项
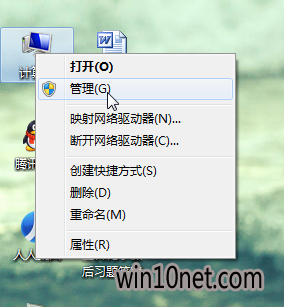
选中储存
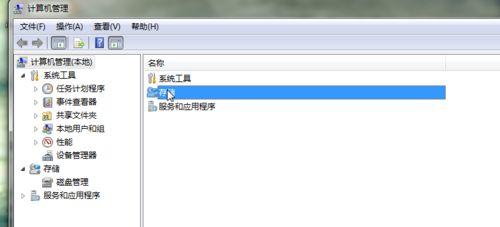
选中磁盘管理
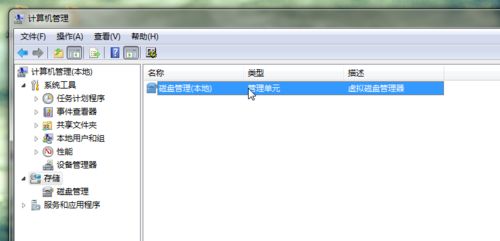
选中一个空间剩余比较大的磁盘。右键选中压缩卷
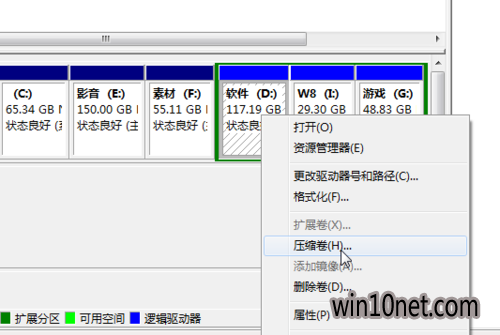
写入压缩大小,推荐30G
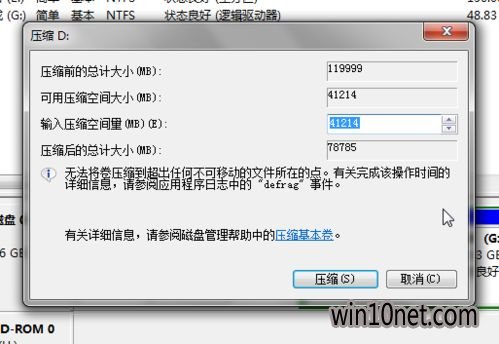
然后在压缩出的卷上右键,新建简单卷便可。
分盘以后,将下载好的windows10系统镜像解压在该盘下,我的解压路径为I:\windows10
准备工作完毕,开始安装系统
重启联想windows7旗舰版系统电脑计算机。进入bois时按F8进入系统选单。选中修复计算机选项。再选中命令提示符一项。
(录像截屏,不清楚...)利用dos系统点击安装文件。写入文件所在路径。如I:\windows10\setup.exe这时大概会出现故障,因为系统分盘故障,大概盘符发生了改变,所以如果说I盘下无文件,就试一下其他盘符。D E F等...

点击安装文件后。进入如下界面

经过一番等待,终于有了大家知道的安装界面,选中同意肯定没错...

选中第二项

选中分好的安装盘符

好了,等待一会,就可以痛快的使用windows10了~
以上就是windows7下安装windows10双系统详细过程的全部内容了,不过在w7装w8前,windows10镜像和windows7系统NTFS分区一个,然后就按照步骤一直下来操作,到此,w7装w8系统就成功了,进入系统时会出现系统选中选项,然后windows7系统和windows10系统就互不干扰。
上一篇:win10安装密钥教程
下一篇:金山一键重装win10图文教程
友情链接