时间:2018-05-15 07:03 来源: www.win10net.com 作者:Win10系统下载
xp煺役的第一天,我就收到不少留言:“windows10降级windows7要如何操作”、“windows10可以还塬回windows7吗?”....类似的故障不计其数,为了处理众多用户的疑问,我特别做了一个关于windows10降回windows7步骤。
我听到不少朋友说,windows升级为windows7后,许多人还是很怀念使用windows7的,却不熟悉windows10如何降级到windows7。那么windows10降回windows7步骤需要准备些什么,windows10降回windows7步骤呢?接着就为我们带来了windows10降回windows7步骤,我们看看吧!
windows10装windows7步骤:
1.使用win7光盘或者U盘引导,进入系统安装界面。

windows10降回windows7步骤载图1
2.按Shift + F10点击命令提示符。

windows10降回windows7步骤载图2
3.写入”Diskpart”(不用写入引号,下同),并按回车,进入操作界面
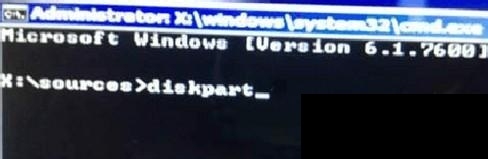
windows10降回windows7步骤载图3
4.写入:”list disk”,查看磁盘信息。注意看磁盘容量来选中。图中465G的Disk 0是硬盘,3852M的Disk 1是用于win7安装的U盘。
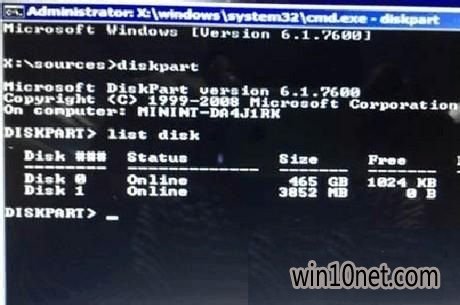
windows10降回windows7步骤载图4
5.写入:”select disk 0”,选中disk 0为当前操作的磁盘
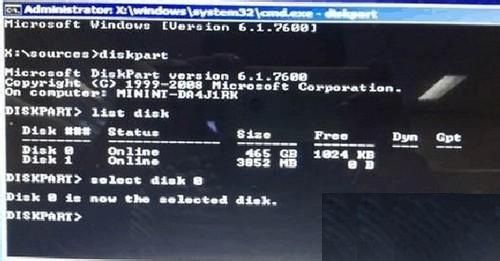
windows10降回windows7步骤载图5
6.写入:”Clean”,清空当前磁盘分区。
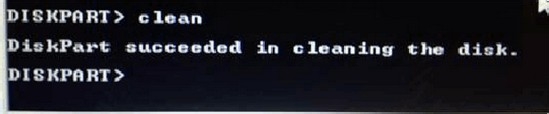
windows10降回windows7步骤载图6
7.写入:”convert mbr”,转换为MBR分区。

windows10降回windows7步骤载图7
8.windows10装windows7过程操作完成,关闭此命令提示符窗口,继续按照正常的办法windows10重装windows7过程了
我们按照上述操作就可以windows10降回windows7步骤了,小编带来的windows10降回windows7步骤也到此结束了,有了上述的流程,我们再也不必烦恼windows10系统用不习惯,想要更换windows7系统,却又不熟悉windows10降回windows7步骤的故障了,希望借助到我们!
下一篇:win10安装密钥教程
友情链接