时间:2018-04-21 17:40 来源: www.win10net.com 作者:Win10系统下载
通知是windows10操作中心的核心和灵魂,但接收大量通知并不总是受欢迎的,特殊是如果您有多个应用程序在每次发生一点事情时推送通知。您可以在windows 10设置中点击和关闭通知:下面简要详解如何禁止已安装应用的通知,以及如何控制您看到的通知类型。
在开始之前,请注重,只有在收到来自应用的通知后,您才能切换通知。例如,如果您下载官网的Facebook应用程序,则在安装后收到第一条消息,评论等信息之前,您将没有法调整通知设置。这就是说,以下是控制您收到的通知数量的步骤。
关闭通知
步骤1:要添加,禁止或启用通知,请先单击位于windows任务栏右侧的操作中心图片。
步骤2:然后,打开具有齿轮图片的所有设置按钮
第3步:选中窗口左上角的秋叶系统。
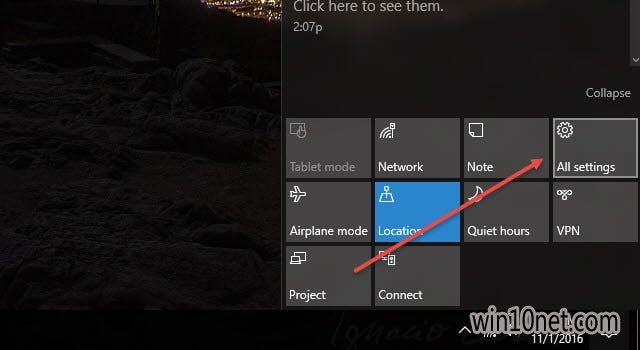
第4步:在“秋叶系统”中,单击“通知和操作”。这会进入一个屏幕,提供对与通知和操作中心相关的所有设置的访问。
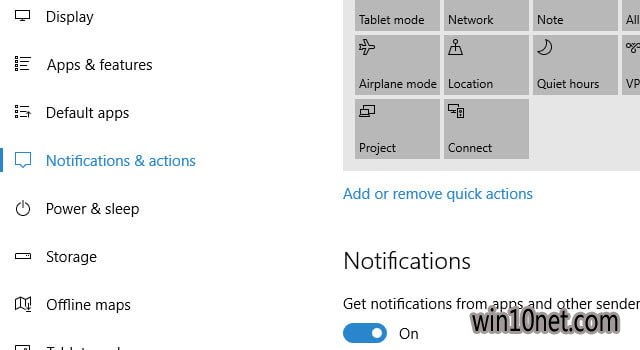
第5步:查找“通知”子标题,您将在其中看到各种类型通知的切换次数。 以下是您可以在此屏幕上切换的设置列表:
--从应用和其他发件人处获取通知
--在锁定屏幕上显示通知
--在锁定屏幕上显示警报,提醒和VoIP呼叫
--复制我的屏幕时隐藏通知
--在使用windows时获得提示,技巧和建议
依据需要关闭它们!为了完全放心,只要确保它们全部被切断。同样,如果您的秋叶系统尚未构建特定的应用程序,您需要安装特定的应用程序,并在应用程序显示在列表中之前先收到通知。
奖金提示:如何解除通知
通知是跟上大家数字生活的喧嚣的一个惊人的工具。但是,过多的通知(特殊是您之前看到的通知)大概会干扰操作中心并阻止您在到达时看到重要通知。
要解散单个通知,请单击位于windows任务栏右侧的操作中心图片,然后将鼠标悬停在您想要解除的通知上。然后,直接打开通知右侧的“X”按钮。您也可以通过向右滑动通知,通过触摸或单击并用鼠标拖动快速关闭通知。
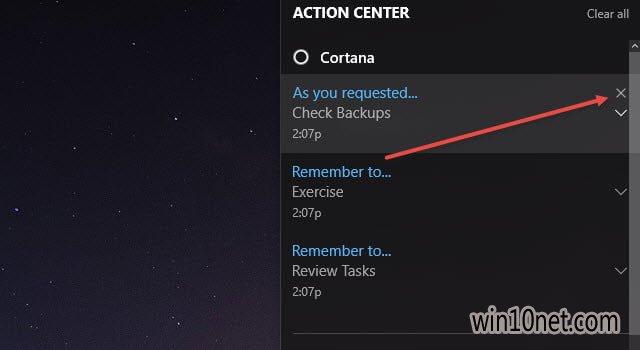
您可以通过打开应用程序组列表右侧的“X”按钮来关闭给定应用程序的所有通知。 您也可以打开“全部清除”关闭所有应用程序的所有通知。
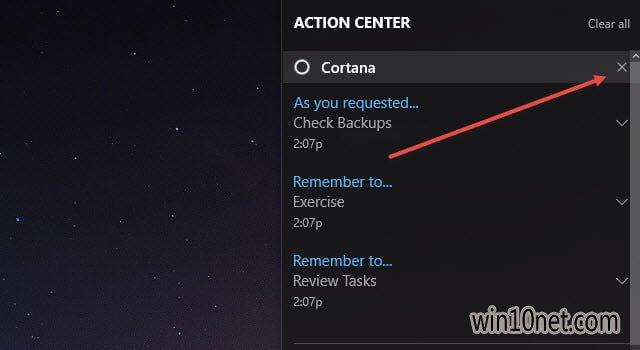
注重:Microsoft继续在连接到同一个Microsoft帐户的所有设备上集成windows 10。 为了更好地连接,当您在桌面上的操作中心中解除windows 10通知时,windows 10通知将在其他windows设备上关闭。
深入:如何为每个应用定制通知
在windows 10中,您可以选中查看或听到组合横幅通知(包括显示屏右下角的跳出窗口)和声音。 您还可以配置各种应用程序,仅在行动中心内显示通知,到达时不会有其他迹象。 正如您在下面的图标中看到的,支持通知的每个应用都有多个通知选项。
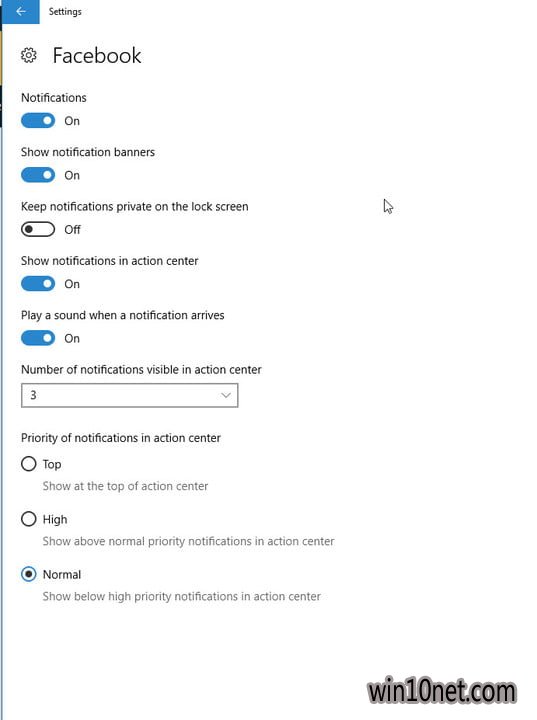
要访问这些设置,请像以前一样点击“设置”的“通知”部分。向下滚动并打开您想要调整通知的特定应用的名称,便可访问更高级的通知菜单。然后,只需开启或关闭您选中的偏好设置,没有论您是希望接收横幅通知,声音还是两者都不。以下是您可以为大多数应用的通知配置的设置:
--点击或关闭通知
--点击或关闭通知横幅,显示每个通知然后消失的框
--确定是不将通知保留在锁定屏幕上
--在行动中心点击或关闭通知
--确定该应用的通知是不播放声音
--在出现下拉菜单“显示更多”菜单之前,请在操作中心中指示可以看到多少通知,可以是1,3,5,10或20个通知
--确定通知的优先级,答应应用程序的通知显示在其他不太重要的应用程序通知上
友情链接